Here is a simple and relatively easy way to use SRB2's WAD and PK3 icons in File Explorer on Windows.
I can confirm this works in Windows 10 and 11. Can't make any guarantees for earlier versions of Windows or other operating systems. Additionally, it's not straight-forward to undo; as far as I know there isn't any way to revert it to the icon it was using previously other than locating the ICO file yourself. Only do this if you are very sure you want every WAD and PK3 on your computer to be a reference to SRB2 until the end of time!!!
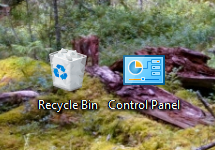
Downloading necessary files
First, we need to prepare our ICO files. The ICO file format is a type of image file that Windows uses to visualise files, folders, and programs. These are used in File Explorer and places like the desktop and taskbar.
Making an ICO file requires specialised software due to the way it stores the image data. But thankfully you don't have to worry about that. I've already made them so you can go ahead and download them here. Put them somewhere easy to find and remember where you put them!
You'll need to download one software tool for this: FileTypesMan by Nir Sofer. This is a free software utility that allows you to modify the data associated with each file type your operating system knows about. Download the version appropriate for your operating system. If you're unsure which version to download: get the x64 version on Windows 11, get the x86 ("normal") version on any other version of Windows.
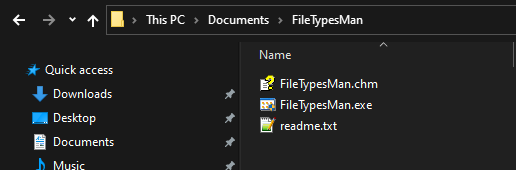
FileTypesMan requires no installation and the files can be put anywhere. I would recommend creating a folder for it in your Documents folder as shown in Figure 2.
Applying the icons
Double click the executable file to run it. You will be greeted with a list of all the file types registered on your system. Scroll down until you find ".wad".
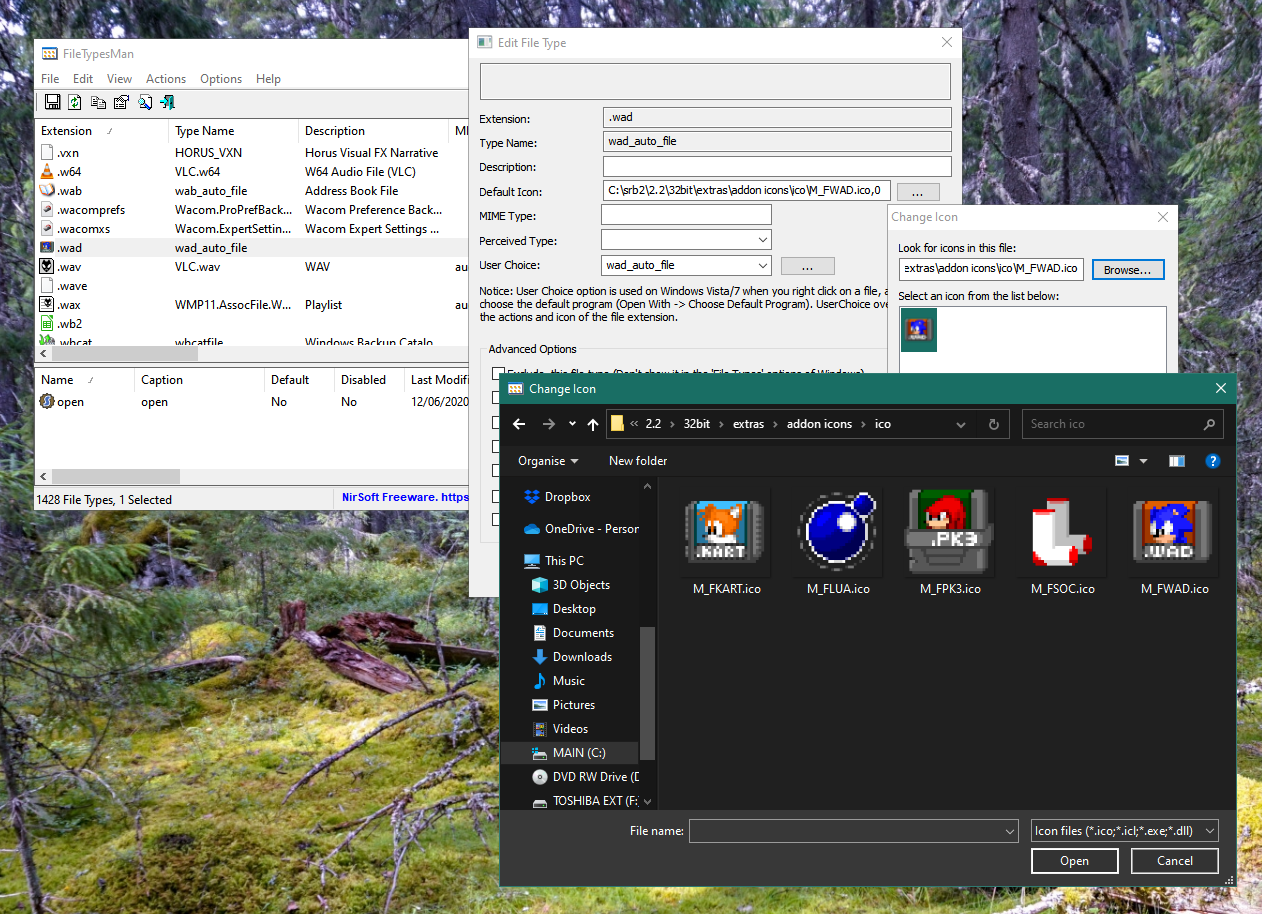
Once you find it, right click it and select "Edit Selected File Type" in the context menu. This will open a window. In this window you will see a field named "Default Icon". Click the button with three dots to open the "Change Icon" window, and select "Browse" to search for the WAD icon. Once you select it, double click it in the "Select an icon from the list below" portion of the window to apply it. After that, click OK in the "Edit File Type" window to apply it.
After this, the icons will refresh and the new icon will be applied! The process can be repeated for the other file types. However, I strongly recommend only doing this for WAD and PK3 files. This is because changing the icon for certain file types can potentially change the icon of other file types that share an icon. FileTypesMan will warn you if changing the icon for one file type could potentially change the icon for others, as shown in Figure 4.
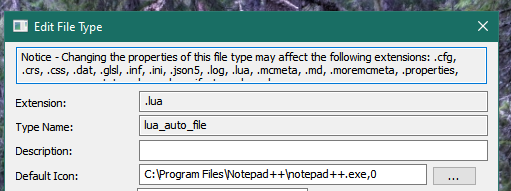
And that's all! For future reference, this method works for any file type and any icon. Installing a new program that handles WAD/PK3 files or otherwise messing with program associations can overwrite your chosen icon, but you can repeat the process if this happens. You should also be in the clear to remove FileTypesMan from your system after setting the icons for your chosen file types. This can be done by simply deleting the folder containing FileTypesMan.
Feel free to leave any questions or comments on my Neocities profile.